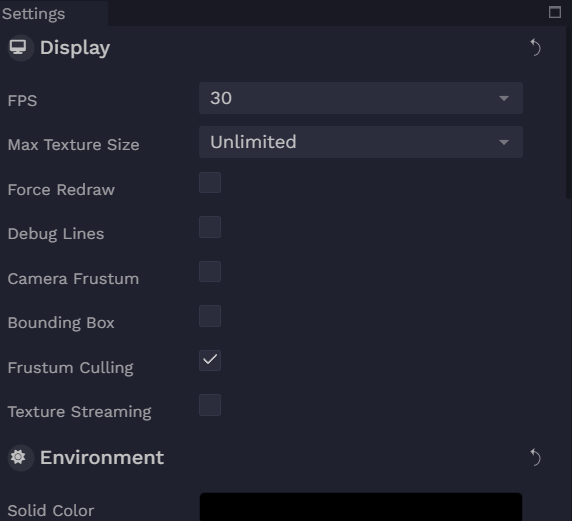Scene Editor
Scene Editor
Layout and Extensions
Each of the tabs in your scene editor (Scene Graph, Asset Browser, Components, Material Editor, etc.) are called Extensions. And the way they are organized in the scene editor is called the Layout.
Move extensions around
To customize your layout you can move around the extensions by grabbing the extension’s tab and drag it to where you want it to be.
![[object Object]](/images/docs/0ac8366c-d660-41c6-9403-a8d72063c019/Untitled-ec0a184c-7f94-443d-aedf-7ae730218a8e.png)
![[object Object]](/images/docs/0ac8366c-d660-41c6-9403-a8d72063c019/Untitled-735e03ef-d47e-46a5-9d32-092fa906918b.png)
Resize extension
![[object Object]](/images/docs/0ac8366c-d660-41c6-9403-a8d72063c019/Untitled-20b5fc33-5386-4a3d-9497-56e7c4d27318.png)
Maximize/minimize extension
![[object Object]](/images/docs/0ac8366c-d660-41c6-9403-a8d72063c019/Untitled-3d17413b-5a5c-4643-9d02-bf0de445dae7.png)
You can also maximize an extension by clicking the icon on the top right. To minimize a maximized extension the icon will be in the same location.
Delete extension

Add extension

Click on extensions on bottom right of scene editor to get Extensions Menu.
Drag and drop extension you want to add from Extensions Menu.
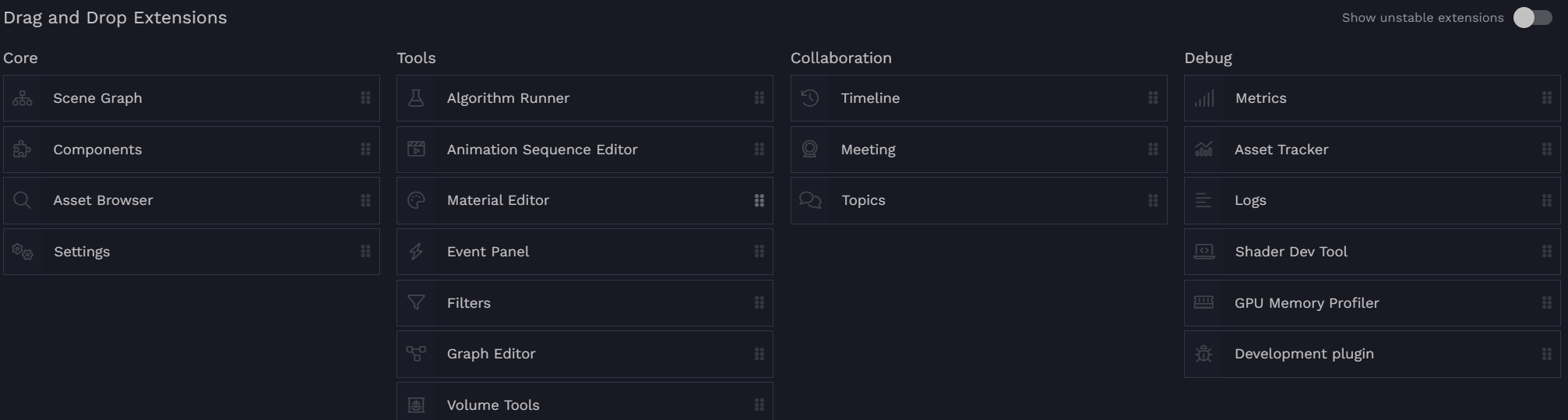
Undo / Redo
🌄 For any changes that you do in the scene graph, components, and scene settings, you can easily undo your changes by clicking Ctrl+Z or explicity clicking undo in the bottom left. To redo, click Ctrl+Y.

Canvas Extension
Navigation
For the navigation controls, click on the Help Icon on the Canvas Toolbar.

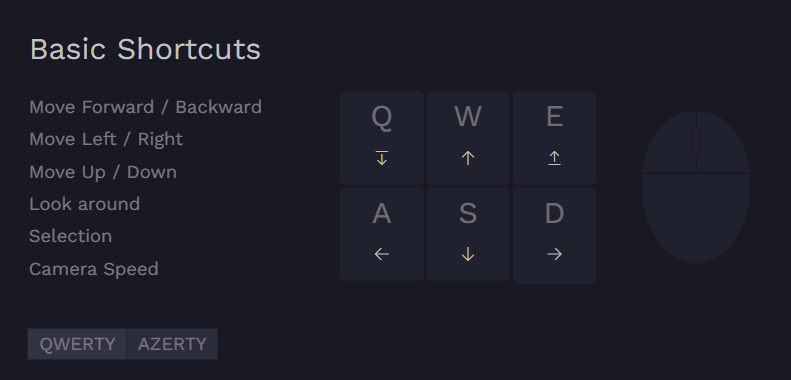
Then you can switch between QWERTY (English keyboard) and AZERTY (French keyboard).
Here are the shortcuts:
| Action | Shortcut (QWERTY) | Shortcut (AZERTY) |
|---|---|---|
| Move Forward / Backward | W / S | Z / S |
| Move Left / Right | A / D | Q / D |
| Move Up / Down | E / Q | E / A |
| Look around | Hold RMB + Move Mouse | Hold RMB + Move Mouse |
| Selection | LMB | LMB |
Advanced shortcuts:
| Action | Shortcut |
|---|---|
| Move Forward / Backward | Mouse Scroll |
| Move Forward / Backward | Hold LMB + Move Mouse Up/Down |
| Move Left / Right / Up / Down | Hold Mouse Wheel + Move Mouse |
Camera orbit
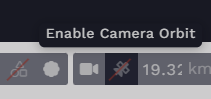
🚨It is recommended to keep camera orbit disabled.
Careful. If you enable camera orbit, some of the controls will be different. Most notably WASD will not be functional. Disable camera orbit to get back to the standard controls listed above.
Camera speed
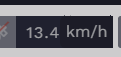
To change camera speed, you can either hold LMB or RMB and scroll, or you can input manually in the canvas toolbar.
Local/global space
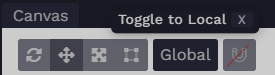
You can toggle between Local and Global Space in the top left icon. This switches between whether you see the local or global position, orientation, scale in the Transform component.
![[object Object]](/images/docs/0ac8366c-d660-41c6-9403-a8d72063c019/Untitled%284%29-9bfbbf68-1199-435d-8ae6-b3948563970a.png)
![[object Object]](/images/docs/0ac8366c-d660-41c6-9403-a8d72063c019/Untitled-15559d85-276f-45e6-bca1-4fe9815459c5.png)
Grid
![[object Object]](/images/docs/0ac8366c-d660-41c6-9403-a8d72063c019/Untitled-8369a2be-2238-4045-86e4-ae77694a650a.png)
Asset Browser Extension
The asset browser allows you to access assets that are in the content menu of your project. This can be useful if you want to change the mesh or material of an entity for example.
Scene Graph Extension
The scene graph is where you organize the hierarchy of your entities.
Add entity
![[object Object]](/images/docs/82420244-c583-49c5-8313-846405d6dfb9/Untitled-9907fd70-6744-4657-a8bc-77a9a775997b.png)
Reparent entity
You can reparent an entity by dragging and releasing it over its new parent.
Focus on entity
If you double click an entity in the scene graph or press F you can focus the camera on the entity.
Hide entity
![[object Object]](/images/docs/0f23de74-8e6b-406d-bc52-21048550193d/Untitled-6ae27a55-1e19-4cea-835d-015b8f0a80d8.png)
Delete entity
Press Del on a selected entity to delete it.
Copy / paste entity
> 🚨 For copy/paste to function, make sure your browser allows Labs to access your clipboard. On Chrome, go to Settings. Select Security & Privacy > Site Settings > Permissions > Clipboard and give permission to labs.3dverse.com.
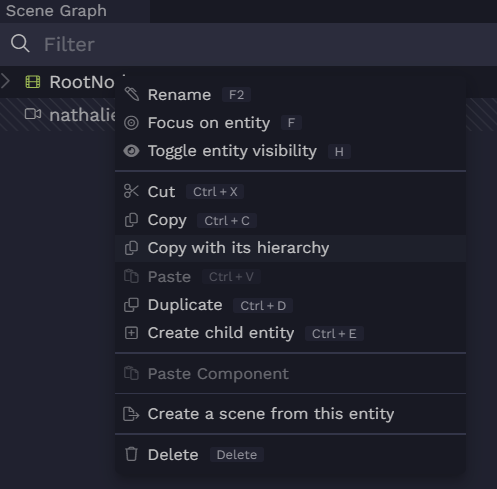
Copy an entity by clicking Ctrl+C. To copy an entity alongside all of its child entities, click “Copy with its hierarchy” after right clicking on the entity. Paste by clicking Ctrl+V.
Component
If you click on an entity you will see its components show up in the Components extension.
Add component
![[object Object]](/images/docs/0cc5e2bf-acdd-472e-9c21-f0c81da53bee/Untitled-8eb47700-b3ef-4728-936c-98ed1dace51a.png)
Delete component
![[object Object]](/images/docs/68e743fb-bb69-4066-a9a0-324e329b920d/Untitled-d924c6a7-54ae-4ac7-a1ca-874f5196822a.png)
Copy / paste component
> 🚨 For copy/paste to function, make sure your browser allows Labs to access your clipboard. On Chrome, go to Settings. Select Security & Privacy > Site Settings > Permissions > Clipboard and give permission to labs.3dverse.com.
![[object Object]](/images/docs/e0d566d7-2576-48b9-88d2-0188ac7e5a69/Untitled-578d816a-f52c-49c6-9df5-7a50af1e54b9.png)
![[object Object]](/images/docs/e0d566d7-2576-48b9-88d2-0188ac7e5a69/Untitled-7dac011c-b077-46c3-b4f1-959df7ae83ef.png)
Copy / paste component attribute
![[object Object]](/images/docs/69cd2103-06b3-4b0c-ae61-4a7dab3d7148/Untitled-cf5ec49b-3d3f-452a-bd81-572e25678fc7.png)
Lock entity
![[object Object]](/images/docs/b9320f60-581e-4b0f-a0bc-c727f2a796bd/Untitled-b8298f20-5ac9-4e96-8f64-0b80baf2fef9.png)
Settings
These are the settings of your scene.